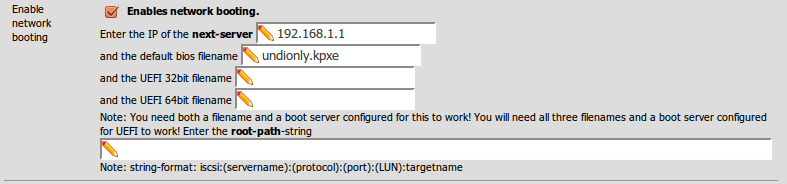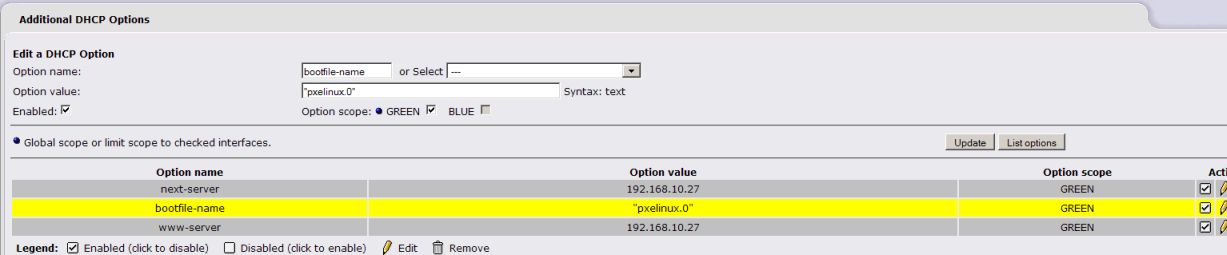Difference between revisions of "Other DHCP Configurations"
m |
m |
||
| (12 intermediate revisions by the same user not shown) | |||
| Line 1: | Line 1: | ||
| − | + | =Other DHCP Congfigs= | |
| − | |||
| − | |||
| − | |||
| − | |||
==pfSense== | ==pfSense== | ||
| Line 10: | Line 6: | ||
[[File:PfSense_dhcp_network_boot_settings.png]] | [[File:PfSense_dhcp_network_boot_settings.png]] | ||
| − | |||
=== 0.32 and below === | === 0.32 and below === | ||
| − | If | + | If your pfSense device is acting as the DHCP server, you will need to perform the following steps: |
| − | # | + | |
| − | # | + | #Login to your pfSense web admin interface |
| − | # | + | #Go to '''Services''' > '''DHCP Server''' |
| − | + | #Scroll Down to "Enable Network booting" Click the button labeled '''Advanced''' to "Show Network booting" options | |
| + | ##Check the box to "Enables network booting" | ||
| + | ##Enter the IP address from the network boot server: '''X.X.X.X''' where X.X.X.X is the IP of your FOG server | ||
| + | ##Enter the filename used for network booting: '''pxelinux.0''' | ||
| + | #Click the '''Save''' button | ||
=== 0.33 and up === | === 0.33 and up === | ||
| − | If | + | If your pfSense device is acting as the DHCP server, you will need to perform the following steps: |
| − | |||
| − | |||
| − | |||
| − | |||
| − | = Cisco = | + | #Login to your pfSense web admin interface |
| + | #Go to '''Services''' > '''DHCP Server''' | ||
| + | #Scroll Down to "Enable Network booting" Click the button labeled '''Advanced''' to "Show Network booting" options | ||
| + | ##Check the box to "Enables network booting" | ||
| + | ##Enter the IP address from the network boot server: '''X.X.X.X''' where X.X.X.X is the IP of your FOG server | ||
| + | ##Enter the filename used for network booting: '''undionly.kpxe''' | ||
| + | #Click the '''Save''' button | ||
| + | |||
| + | Note: You need both a filename and a boot server configured for this to work! | ||
| + | |||
| + | == Cisco == | ||
If you would like to use a DHCP-enabled Cisco router you will need to perform the following steps: | If you would like to use a DHCP-enabled Cisco router you will need to perform the following steps: | ||
| − | == 0.32 and below == | + | === 0.32 and below === |
#Enter priveleged mode ('''enable'''). | #Enter priveleged mode ('''enable'''). | ||
#If you don't know your DHCP pool name, enter '''show running-config''' and look for ''ip dhcp pool'' in the output. | #If you don't know your DHCP pool name, enter '''show running-config''' and look for ''ip dhcp pool'' in the output. | ||
| Line 36: | Line 41: | ||
#Exit configuration mode by entering '''exit''' twice. | #Exit configuration mode by entering '''exit''' twice. | ||
#Save your configuration ('''copy running-config startup-config'''). | #Save your configuration ('''copy running-config startup-config'''). | ||
| − | == 0.33 and up == | + | === 0.33 and up === |
#Enter priveleged mode ('''enable'''). | #Enter priveleged mode ('''enable'''). | ||
#If you don't know your DHCP pool name, enter '''show running-config''' and look for ''ip dhcp pool'' in the output. | #If you don't know your DHCP pool name, enter '''show running-config''' and look for ''ip dhcp pool'' in the output. | ||
| Line 46: | Line 51: | ||
#Exit configuration mode by entering '''exit''' twice. | #Exit configuration mode by entering '''exit''' twice. | ||
#Save your configuration ('''copy running-config startup-config'''). | #Save your configuration ('''copy running-config startup-config'''). | ||
| − | = DD-WRT & Tomato = | + | |
| − | == 0.32 and below == | + | == DD-WRT & Tomato == |
| + | === 0.32 and below === | ||
If you would like to use a DD-WRT or Tomato router for DHCP you will need to perform the following steps: | If you would like to use a DD-WRT or Tomato router for DHCP you will need to perform the following steps: | ||
#Go to the Services tab | #Go to the Services tab | ||
| Line 54: | Line 60: | ||
#Save/Apply settings | #Save/Apply settings | ||
Please see our knowledge base article [[FOG with DD-WRT firmware|Can I use my existing DD-WRT enabled routers DHCP Server?]] for more information on this. | Please see our knowledge base article [[FOG with DD-WRT firmware|Can I use my existing DD-WRT enabled routers DHCP Server?]] for more information on this. | ||
| − | == 0.33 and up == | + | === 0.33 and up === |
If you would like to use a DD-WRT or Tomato router for DHCP you will need to perform the following steps: | If you would like to use a DD-WRT or Tomato router for DHCP you will need to perform the following steps: | ||
#Go to the Services tab | #Go to the Services tab | ||
| Line 62: | Line 68: | ||
Please see our knowledge base article [[FOG with DD-WRT firmware|Can I use my existing DD-WRT enabled routers DHCP Server?]] for more information on this. | Please see our knowledge base article [[FOG with DD-WRT firmware|Can I use my existing DD-WRT enabled routers DHCP Server?]] for more information on this. | ||
| − | === Extra Information === | + | ==== Extra Information ==== |
The dhcp-boot information from Tomato and DD-WRT is exactly the same information dnsmasq uses. This is because dnsmasq is the default dhcp server for these routers. | The dhcp-boot information from Tomato and DD-WRT is exactly the same information dnsmasq uses. This is because dnsmasq is the default dhcp server for these routers. | ||
| − | = OpenWRT = | + | == OpenWRT == |
| − | == 0.32 and below == | + | === 0.32 and below === |
If you would like to use an OpenWRT router for DHCP you will need to perform the following steps: | If you would like to use an OpenWRT router for DHCP you will need to perform the following steps: | ||
#Edit '''etc/config/dhcp''' | #Edit '''etc/config/dhcp''' | ||
| Line 74: | Line 80: | ||
This config has been tested on OpenWRT Attitude Adjustment (r28247). | This config has been tested on OpenWRT Attitude Adjustment (r28247). | ||
| − | == 0.33 and up == | + | === 0.33 and up === |
If you would like to use an OpenWRT router for DHCP you will need to perform the following steps: | If you would like to use an OpenWRT router for DHCP you will need to perform the following steps: | ||
#Edit '''etc/config/dhcp''' | #Edit '''etc/config/dhcp''' | ||
| Line 83: | Line 89: | ||
This config has been tested on OpenWRT Attitude Adjustment (r28247). | This config has been tested on OpenWRT Attitude Adjustment (r28247). | ||
| − | = Sonicwall = | + | == Sonicwall == |
| − | == 0.32 and below == | + | === 0.32 and below === |
If your Sonicwall device is acting as the DHCP server, you will need to perform the following steps: | If your Sonicwall device is acting as the DHCP server, you will need to perform the following steps: | ||
| Line 95: | Line 101: | ||
##Boot File: '''pxelinux.0''' | ##Boot File: '''pxelinux.0''' | ||
#Click '''OK''' to save | #Click '''OK''' to save | ||
| − | == 0.33 and up == | + | === 0.33 and up === |
If your Sonicwall device is acting as the DHCP server, you will need to perform the following steps: | If your Sonicwall device is acting as the DHCP server, you will need to perform the following steps: | ||
| Line 109: | Line 115: | ||
Note that the "Windows" DHCP Options 66 and 67 do not work in Sonicwall DHCP Server. You must use the fields provided by Sonicwall - Next Server and Boot File.[http://www.arizona-breast-cancer-specialists.com/brachytherapy/all-about-what-is-brachytherapy.html Brachytherapy] | Note that the "Windows" DHCP Options 66 and 67 do not work in Sonicwall DHCP Server. You must use the fields provided by Sonicwall - Next Server and Boot File.[http://www.arizona-breast-cancer-specialists.com/brachytherapy/all-about-what-is-brachytherapy.html Brachytherapy] | ||
| − | = | + | == M0N0wall == |
| − | + | {{:FOG_with_M0n0wall}} | |
| − | |||
| − | + | == Smoothwall School Guardian == | |
| − | + | {{:Smoothwall_School_Guardian}} | |
| − | |||
| − | |||
| − | |||
| − | |||
| − | |||
| − | == | ||
| − | |||
| − | |||
| − | |||
| − | |||
| − | |||
| − | |||
| − | |||
| − | |||
| − | |||
| − | |||
| − | |||
| − | = | + | == ipcop == |
| − | + | {{:FOG with ipcop|}} | |
| − | |||
| − | |||
| − | |||
Latest revision as of 14:44, 23 April 2015
Contents
Other DHCP Congfigs
pfSense
In pfSense enable network booting as follows (192.168.1.1 should be replaced by the ip address of your fog server):
0.32 and below
If your pfSense device is acting as the DHCP server, you will need to perform the following steps:
- Login to your pfSense web admin interface
- Go to Services > DHCP Server
- Scroll Down to "Enable Network booting" Click the button labeled Advanced to "Show Network booting" options
- Check the box to "Enables network booting"
- Enter the IP address from the network boot server: X.X.X.X where X.X.X.X is the IP of your FOG server
- Enter the filename used for network booting: pxelinux.0
- Click the Save button
0.33 and up
If your pfSense device is acting as the DHCP server, you will need to perform the following steps:
- Login to your pfSense web admin interface
- Go to Services > DHCP Server
- Scroll Down to "Enable Network booting" Click the button labeled Advanced to "Show Network booting" options
- Check the box to "Enables network booting"
- Enter the IP address from the network boot server: X.X.X.X where X.X.X.X is the IP of your FOG server
- Enter the filename used for network booting: undionly.kpxe
- Click the Save button
Note: You need both a filename and a boot server configured for this to work!
Cisco
If you would like to use a DHCP-enabled Cisco router you will need to perform the following steps:
0.32 and below
- Enter priveleged mode (enable).
- If you don't know your DHCP pool name, enter show running-config and look for ip dhcp pool in the output.
- Enter global configuration mode (configure terminal).
- Enter DHCP scope configuration mode (ip dhcp pool <pool name>).
- Configure the following options:
- next-server <ip address to fog server>
- bootfile pxelinux.0
- Exit configuration mode by entering exit twice.
- Save your configuration (copy running-config startup-config).
0.33 and up
- Enter priveleged mode (enable).
- If you don't know your DHCP pool name, enter show running-config and look for ip dhcp pool in the output.
- Enter global configuration mode (configure terminal).
- Enter DHCP scope configuration mode (ip dhcp pool <pool name>).
- Configure the following options:
- next-server <ip address to fog server>
- bootfile undionly.kpxe
- Exit configuration mode by entering exit twice.
- Save your configuration (copy running-config startup-config).
DD-WRT & Tomato
0.32 and below
If you would like to use a DD-WRT or Tomato router for DHCP you will need to perform the following steps:
- Go to the Services tab
- Enable DNSMasq, and Local DNS
- Under Additional DNSMasq Options add the following dhcp-boot=pxelinux.0,,X.X.X.X where X.X.X.X is the IP of your FOG server
- Save/Apply settings
Please see our knowledge base article Can I use my existing DD-WRT enabled routers DHCP Server? for more information on this.
0.33 and up
If you would like to use a DD-WRT or Tomato router for DHCP you will need to perform the following steps:
- Go to the Services tab
- Enable DNSMasq, and Local DNS
- Under Additional DNSMasq Options add the following dhcp-boot=undionly.kpxe,,X.X.X.X where X.X.X.X is the IP of your FOG server
- Save/Apply settings
Please see our knowledge base article Can I use my existing DD-WRT enabled routers DHCP Server? for more information on this.
Extra Information
The dhcp-boot information from Tomato and DD-WRT is exactly the same information dnsmasq uses. This is because dnsmasq is the default dhcp server for these routers.
OpenWRT
0.32 and below
If you would like to use an OpenWRT router for DHCP you will need to perform the following steps:
- Edit etc/config/dhcp
- In chapter config 'dnsmasq' add this line: option 'dhcp_boot' 'pxelinux.0,fog,X.X.X.X' where X.X.X.X is the IP of your FOG server
- Save the dhcp file
- Restart dnsmasq: /etc/init.d/dnsmasq restart
This config has been tested on OpenWRT Attitude Adjustment (r28247).
0.33 and up
If you would like to use an OpenWRT router for DHCP you will need to perform the following steps:
- Edit etc/config/dhcp
- In chapter config 'dnsmasq' add this line: option 'dhcp_boot' 'undionly.kpxe,fog,X.X.X.X' where X.X.X.X is the IP of your FOG server
- Save the dhcp file
- Restart dnsmasq: /etc/init.d/dnsmasq restart
This config has been tested on OpenWRT Attitude Adjustment (r28247).
Sonicwall
0.32 and below
If your Sonicwall device is acting as the DHCP server, you will need to perform the following steps:
- Login to your Sonicwall web admin interface
- Go to Network > DHCP Server
- Edit the DHCP Range where your client(s) reside
- Click the tab labeled Advanced
- Under "Network Boot Settings," configure the following options:
- Next Server: X.X.X.X where X.X.X.X is the IP of your FOG server
- Boot File: pxelinux.0
- Click OK to save
0.33 and up
If your Sonicwall device is acting as the DHCP server, you will need to perform the following steps:
- Login to your Sonicwall web admin interface
- Go to Network > DHCP Server
- Edit the DHCP Range where your client(s) reside
- Click the tab labeled Advanced
- Under "Network Boot Settings," configure the following options:
- Next Server: X.X.X.X where X.X.X.X is the IP of your FOG server
- Boot File: undionly.kpxe
- Click OK to save
Note that the "Windows" DHCP Options 66 and 67 do not work in Sonicwall DHCP Server. You must use the fields provided by Sonicwall - Next Server and Boot File.Brachytherapy
M0N0wall
Courtesy of Flemming Munk
disable DHCP on FOG service dhcpd stop chkconfig --level 345 dhcpd off
M0n0wall Configuration
0.32 and below
- <dhcpd> - <opt1> - <range> <from>XXX.XXX.XXX.XXX</from> <to>XXX.XXX.XXX.XXX</to> </range> <defaultleasetime /> <maxleasetime>XXXXXX</maxleasetime> <enable /> <next-server>XXX.XXX.XXX.XXX</next-server> <filename>pxelinux.0</filename>
<next-server> is the FOG box and <filename> is the tftp boot file.
Be aware that these configuration options is not included in the m0n0wall webgui at this time. You can find some information on how to edit the "hidden parts" of m0n0wall's config.xml here : http://doc.m0n0.ch/handbook/faq-hiddenopts.html
0.33 and up
- <dhcpd> - <opt1> - <range> <from>XXX.XXX.XXX.XXX</from> <to>XXX.XXX.XXX.XXX</to> </range> <defaultleasetime /> <maxleasetime>XXXXXX</maxleasetime> <enable /> <next-server>XXX.XXX.XXX.XXX</next-server> <filename>undionly.kpxe</filename>
<next-server> is the FOG box and <filename> is the tftp boot file.
Be aware that these configuration options is not included in the m0n0wall webgui at this time. You can find some information on how to edit the "hidden parts" of m0n0wall's config.xml here : http://doc.m0n0.ch/handbook/faq-hiddenopts.html
Smoothwall School Guardian
On School Guardian, you'd implement as follows:
0.32 and below
- in Services > DHCP > DHCP Server, select your subnet and click the advanced button
- under "TFTP server" enter the IP of your FOG server ("TFTP Server" field = DHCP "nextserver" field)
- under "Network boot filename" enter the filename on the TFTP server, which AFAICT is pxelinux.0
- Click save at the bottom of the page. You'll need to restart the DHCP services via Services > DHCP > Global
0.33 and up
- in Services > DHCP > DHCP Server, select your subnet and click the advanced button
- under "TFTP server" enter the IP of your FOG server ("TFTP Server" field = DHCP "nextserver" field)
- under "Network boot filename" enter the filename on the TFTP server, which AFAICT is undionly.kpxe
- Click save at the bottom of the page. You'll need to restart the DHCP services via Services > DHCP > Global
Thanks: Jerry (techobi)
ipcop
- Log into your Router interface
- Go to the Services tab
- Select DHCP Server
- Under Additional DHCP Options add the options as per the screen shot (At least they worked for me. I missed the quotation marks the first
- Replace "192.168.10.27" with the ip address of your FOG server.
- Save/Apply settings
- You may want to disable the FOG dhcp server