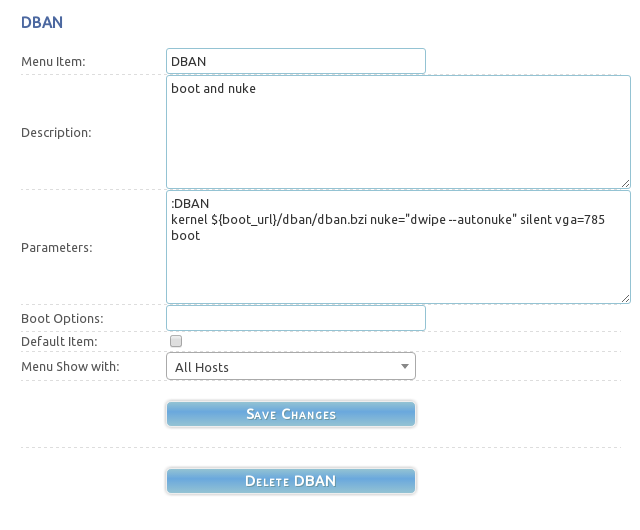Difference between revisions of "Include any ISO in the FOG Bootmenu"
m (→Newer (January 2016)) |
m |
||
| Line 62: | Line 62: | ||
If you've done the above steps correctly, you should be able to view these 5 files by opening a web browser and navigating to <font color="red">x.x.x.x/fog/service/ipxe/pmagic</font> Where x.x.x.x is your FOG server's IP address. Port 80 must be open for this, or http traffic allowed through firewalld. | If you've done the above steps correctly, you should be able to view these 5 files by opening a web browser and navigating to <font color="red">x.x.x.x/fog/service/ipxe/pmagic</font> Where x.x.x.x is your FOG server's IP address. Port 80 must be open for this, or http traffic allowed through firewalld. | ||
| + | Browse to /tftpboot/pxelinux.cfg/ and edit the 'default' file in there. | ||
These are your iPXE menu additions: | These are your iPXE menu additions: | ||
| Line 68: | Line 69: | ||
<pre> | <pre> | ||
| + | LABEL PartedMagic | ||
set nfs_path /images/pmagic | set nfs_path /images/pmagic | ||
kernel http://${fog-ip}/fog/service/ipxe/pmagic/bzImage | kernel http://${fog-ip}/fog/service/ipxe/pmagic/bzImage | ||
Revision as of 20:17, 17 January 2016
Contents
Where x.x.x.x is the FOG server's IP address, put this into a browser's address bar:
x.x.x.x/fog/service/ipxe/boot.php
PartedMagic
Newer (January 2016)
These steps are intended for 1.2.0, but can be adapted to 1.3.0 very easily. These steps assume you have a fully functional FOG 1.2.0 server.
Note: When following the below steps, please remember that everything in Linux is case sensitive.
We will place the ISO into a directory called "/iso" in this example. You may place it somewhere else if you need, but you'll need to append some of the commands to do so.
If you don't have a /iso directory already, you can make it using:
mkdir /iso
Place your Parted magic ISO into the directory /iso
Now, you must mount your ISO to a directory called /images/pmagic To do this perminantly, edit the fstab file, and add these entries. Be sure to change your ISO name in these commands.
Edit /etc/fstab with:
vi /etc/fstab
Instructions on using Vi: Vi
Add this line to the bottom of the file:
/iso/YourIsoNameGoesHere.iso /images/pmagic/ iso9660 loop,ro,auto 0 0
You will need to create a /images/pmagic directory:
mkdir /images/pmagic
You can now tell the OS to mount by issuing:
mount -a
You'll need to create a pmagic web directory:
mkdir /var/www/html/fog/service/ipxe/pmagic
Copy the below list of files from the mounted ISO into this web directory: /var/www/html/fog/service/ipxe/pmagic/
If you've followed the above steps and all went well, you'll be able to find these files inside of /images/pmagic
- bzimage
- initrd.img
- files.cgz
- fu.img
- m32.img
After copying the above files to the above specified directory, you'll need to set ownership and permissions so that they are accessible via HTTP (for Red Hat, Cent OS 7, Fedora 19+):
chown -R apache:apache /var/www/html/fog/service/ipxe/pmagic chmod -R 744 /var/www/html/fog/service/ipxe/pmagic
If you've done the above steps correctly, you should be able to view these 5 files by opening a web browser and navigating to x.x.x.x/fog/service/ipxe/pmagic Where x.x.x.x is your FOG server's IP address. Port 80 must be open for this, or http traffic allowed through firewalld.
Browse to /tftpboot/pxelinux.cfg/ and edit the 'default' file in there.
These are your iPXE menu additions:
(Note: do not change the ${fog-ip} part, this is an environment variable)
LABEL PartedMagic
set nfs_path /images/pmagic
kernel http://${fog-ip}/fog/service/ipxe/pmagic/bzImage
initrd http://${fog-ip}/fog/service/ipxe/pmagic/initrd.img
initrd http://${fog-ip}/fog/service/ipxe/pmagic/files.cgz
initrd http://${fog-ip}/fog/service/ipxe/pmagic/fu.img
initrd http://${fog-ip}/fog/service/ipxe/pmagic/m32.img
imgargs bzImage root=/dev/nfs boot=live netboot=nfs nfsroot=${fog-ip}:${nfs_path} ip=dhcp edd=on noapic load_ramdisk=1 prompt_ramdisk=0 rw vga=normal sleep=0 loglevel=0 keymap=us splash quiet - || read void
boot || read void
prompt
goto start
Reference
Integrating PartedMagic in Fog 1.2.0
Older
Note: Original steps intended for 1.2.0 and below. 1.3.0 would use the web interface to create a custom boot menu item and would not require file editing at the OS level. Original instructions below have been left intact.
In this example I will use the PartedM agic ISO, but Clonezilla, Linux distributions, Hirens Boot CD, and other bootable ISO's can be used.
Create a folder in /tftpboot/fog/ called partedmagic, copy the partedmagic.iso file into this folder and also copy and paste the MemDisk file found in /tftpboot/fog/
Browse to /tftpboot/pxelinux.cfg/ and edit the 'default' file in there and add:
LABEL PartedMagic
kernel fog/partedmagic/memdisk
append iso initrd=fog/partedmagic/partedmagic.iso raw
MENU PartedMagic
TEXT HELP
Gparted + Clonezilla + Firefox
ENDTEXT
You can also see this forum post for more instruction - [1]
Please remember that if you create a new folder in the /tftpboot directory you will also need to include MemDisk in the same folder! The link above also includes a TFTP folder you can use to try on your own. It includes DBAN and Dell diagnostics's .ISO's.
Note: In FOG 1.3.0+, the MemDisk kernel is included as a default unless specified otherwise.
DBAN
This is a guide for adding Darik's Boot and Nuke (DBAN) to FOG 1.3.0. While following the below tutorial, please keep in mind that everything in Linux is case sensitive.
Backend
For this example, we will be using Fedora 21 Server; these commands should work for CentOS and RHEL as well. For Debian/Ubuntu based distributions you should only need to change the web directory paths to (maybe?) exclude the /html part.
Please note that the below wget URL will likely need updated to a current URL for the latest DBAN ISO.
Here is a step-by-step explanation of what the below commands do:
- Make a directory in the root directory called "iso."
- Make a directory in the web folder called "dban."
- Get the latest copy of dban using wget (URL likely needs updated) and put it into the "iso" directory with the name "dban.iso."
- Mount the dban.iso file to the "dban" web directory as read-only (must be read only for ISOs).
These commands are executed on your FOG server via CLI with sudo or root permissions:
mkdir /iso mkdir /var/www/html/dban wget -O /iso/dban.iso http://downloads.sourceforge.net/project/dban/dban/dban-2.3.0/dban-2.3.0_i586.iso mount -t iso9660 -o loop /iso/dban.iso /var/www/html/dban
If you've done the steps above correctly, you should be able to visit the directory in a web browser like so to see the files inside the ISO:
x.x.x.x/dban
Frontend
Now we must add a new entry to the FOG boot menu. For this, we will navigate in the FOG web UI to here:
FOG Configuration -> iPXE New Menu Entry
In this menu, you will add the below information.
Menu Item: DBAN
Description: Boot and nuke (This is what the menu displays)
Parameters:
:DBAN
kernel ${boot_url}/dban/dban.bzi nuke="dwipe --autonuke" silent vga=785
boot
Menu Show with: All Hosts
It should look something like this when you're done:
NOTE: You don't change the {boot_url} part, it's an environment variable.
NOTE: Some have reported that this works for them without the double quotes around this part: dwipe --autonuke but you may not have this problem.
Other Parameter Options
autonuke
kernel ${boot_url}/dban/dban.bzi nuke="dwipe --autonuke" silent nousb vga=785
dban
kernel ${boot_url}/dban/dban.bzi nuke="dwipe" silent vga=785
dod
kernel ${boot_url}/dban/dban.bzi nuke="dwipe --autonuke --method dod522022m" silent vga=785
dod3pass
kernel ${boot_url}/dban/dban.bzi nuke="dwipe --autonuke --method dod3pass" silent vga=785
dodshort
kernel ${boot_url}/dban/dban.bzi nuke="dwipe --autonuke --method dodshort" silent vga=785
gutmann
kernel ${boot_url}/dban/dban.bzi nuke="dwipe --autonuke --method gutmann" silent vga=785
ops2
kernel ${boot_url}/dban/dban.bzi nuke="dwipe --autonuke --method ops2" silent vga=785
paranoid
kernel ${boot_url}/dban/dban.bzi nuke="dwipe --autonuke --method prng --rounds 8 --verify all" silent vga=785
prng
kernel ${boot_url}/dban/dban.bzi nuke="dwipe --autonuke --method prng --rounds 8" silent vga=785
quick
kernel ${boot_url}/dban/dban.bzi nuke="dwipe --autonuke --method quick" silent vga=785
zero
kernel ${boot_url}/dban/dban.bzi nuke="dwipe --autonuke --method zero" silent vga=785
Resources
https://forums.fogproject.org/topic/4069/fog-1-2-0-dban-advanced-pxe-boot-menu
Hirens 15.04
Note: Applies to FOG 1.3.0 (Fog Trunk)
First in your /etc/exports add this line:
/var/www/fog/iso/15.04_64 *(ro,sync,no_wdelay,insecure_locks,no_root_squash,insecure)
Then restart NFS. [NFS Service CLI Controls]
Next, extract the Ubuntu ISO to a directory named 15.04_64 in your /var/www/fog/iso directory.
In your Advanced menu use this:
:MENU
menu
item --gap – ---------------- iPXE boot menu ----------------
item ubuntu15.04_64 Boot Ubuntu 15.04
item return return to previous menu
:ubuntu15.04_64
set path /fog/iso/15.04_64
set nfs_path /var/www/fog/ISO/15.04_64
kernel http://${fog-ip}${path}/casper/vmlinuz.efi || read void
initrd http://${fog-ip}${path}/casper/initrd.lz || read void
imgargs vmlinuz.efi root=/dev/nfs boot=casper netboot=nfs nfsroot=${fog-ip}:${nfs_path} ip=dhcp splash quiet – || read void
boot || read void
goto start
You don’t have to set the variables. I just did it that way in case I ever have to change where the ISO directory lives.