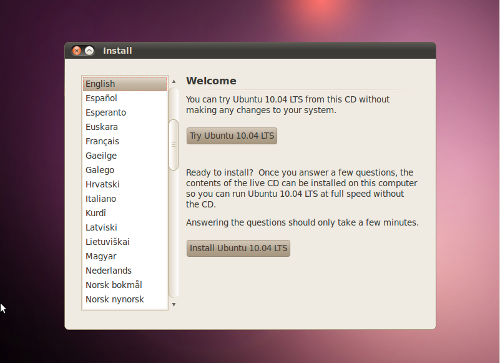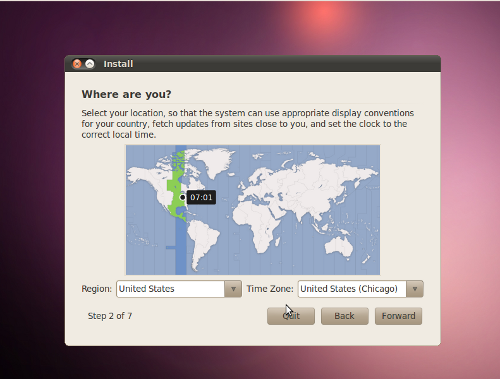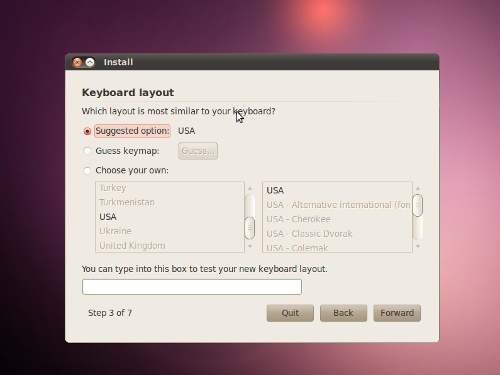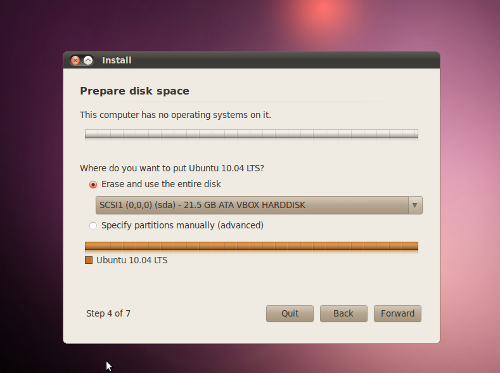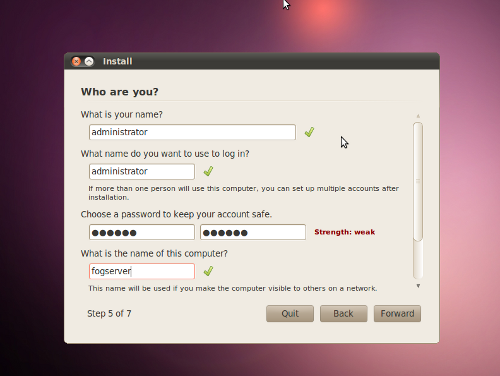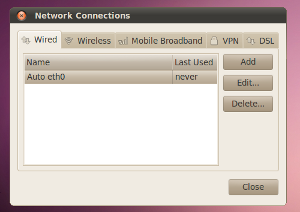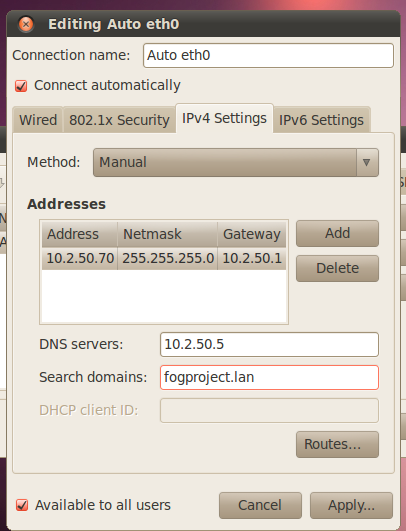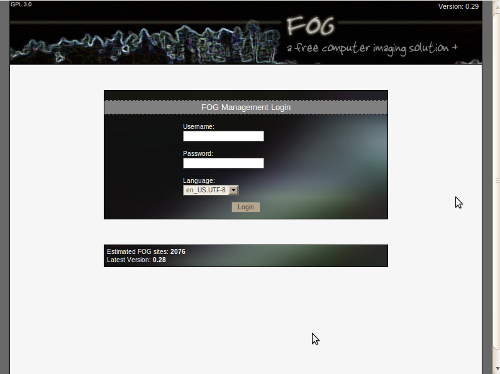Difference between revisions of "Ubuntu 10.04"
m (→Making FOG accessible at the root of the server (optional)) |
(→Setting up FOG) |
||
| Line 126: | Line 126: | ||
cd fog* | cd fog* | ||
</pre> | </pre> | ||
| − | '''Note:''' If you run FOG inside an OpenVZ container, you now want to [[ | + | '''Note:''' If you run FOG inside an OpenVZ container, you now want to [[Installation#OpenVZ|make sure to enable NFS module within the container]] before continuing. |
Now run the installer script with: | Now run the installer script with: | ||
Latest revision as of 20:27, 15 March 2016
Contents
Overview
This guide uses a live installer cd version of Ubuntu, and then covers the installation of FOG.
Known issues
Language issue
This tutorial will probably only work with the English Installation of Ubuntu.
FOG version issues
With Ubuntu 10.04, FOG versions 0.30 and 0.31 will not install cleanly. So it is recommended to only use versions 0.29 or 0.32 or greater, or carefully follow the guidance below.
Libmd5-perl installation issue (FOG versions < 0.29)
If you get an error during installfog.sh regarding libmd5-perl (FOG 0.28 and earlier -- dependency removed in FOG 0.29), you need to manually download and apply the package:
wget http://ftp.us.debian.org/debian/pool/main/libm/libmd5-perl/libmd5-perl_2.03-1_all.deb sudo dpkg -i libmd5-perl_2.03-1_all.deb
PXE Error - Boot file not found (FOG versions < 0.29)
If PXE can't locate your boot file, Ubuntu and FOG may be expecting it to be in different places. Creating a symbolic link may resolve the issue:
sudo rmdir /var/lib/tftpboot sudo ln -s /tftpboot /var/lib/tftpboot
Installing Ubuntu
An Ubuntu cd/dvd can be obtained from:
After burning a cd/dvd of the ISO image, we must boot the live cd.
During boot select Install Ubuntu 10.04 LTS menu item.
The next screen(Step 2 of 7) will ask you about your time zone settings, in our example we will select Chicago and click forward.
The following screen(Step 3 of 7) will ask you for your keyboard layout, in our example we will select USA and click forward.
The next screen(Step 4 of 7) will prompt you for partitioning information, we will select to Erase and use entire disk, and click forward.
Now(Step 5 of 7) you will need to enter some user account information, enter the required information and click, forward. In this example, we used the username administrator, please do not use fog, this account will be created for use by the FOG system.
On the final screen(Step 7 of 7), click install to start the installation process.
At this point the installer will take over, this process may take a long time, so please be patient.
When you are prompted, restart the server.
Setting a static IP address
After the server restarts, log in with the account your created during installation.
Right-click on the Network-Manager icon, and select edit connections...
In the Network Connections window select profile Auto eth0 and click Edit
Go to the IPv4 Settings tab:
- Change Method to Manual
- Make sure Connect Automatically is checked
- Add your static IP address with netmask and gateway.
- Add a DNS Server address
- Add a DNS suffic/Search domain
- Ensure that Available to all users is checked.
Hit Apply
At this point you may need to click on the Network Manager icon and select Auto eth0 for the profile to be applied.
Confirm your new settings are active by right-clicking on Network-Manager again and selecting Connection Information.
Updating Ubuntu
This step is optional, but highly recommended especially if you are running this server in a production environment.
- Click the System Menu -> Administration -> Update Manager
- Click the Check button.
- Enter your password
- Click Install Updates
If a restart is required, then do so at this time.
Setting up FOG
Now we must download the FOG package from sourceforge.
Option 1: To do this click on Applications -> Internet -> Firefox Web Browser and enter the URL: http://sourceforge.net/projects/freeghost/files/
- Then click on the Download link.
- Then click on the latest release (version 0.29 or later) to start the download. It should be named something like fog_x.xx.tar.gz
Option 2: At the Ubuntu Server console, type the following to download the .32 version. Search for the latest version at link above:
sudo wget http://sourceforge.net/projects/freeghost/files/FOG/fog_0.32/fog_0.32.tar.gz
Open a terminal (Applications -> Accessories -> Terminal)
Now let's create a directory to store the downloaded FOG installers:sudo mkdir -p /opt/fog-setup
- Note: don't use /opt/fog for this directory because the installer script will create that directory for application files later.
sudo cp ~/Downloads/fog_*.tar.gz /opt/fog-setup/
Now we can extract the file, and perform the installation with the following commands.
cd /opt/fog-setup sudo tar -xvzf fog* cd fog*
Note: If you run FOG inside an OpenVZ container, you now want to make sure to enable NFS module within the container before continuing.
Now run the installer script with:
cd bin sudo ./installfog.sh
Your answers to the setup questions will depend on whether you are installing FOG in an isolated network or an existing network that already has a functioning DHCP server. Please read the appropriate guide and adjust your answers accordingly.
You will be prompted for the Linux distro you are installing, enter 2 and press enter.
You will be prompted for the installation mode, either N (Normal Server) or S (Storage Server). If you are not sure which option to select, use N for Normal Installation.
The installer will ask you for the IP address of the server, then press enter.
The installer will ask if you would like to enter a router address for DHCP, if you would like to press y and press enter, then enter the address, then press enter.
The installer will ask if you would like to enter a DNS address for DHCP and the boot image, if you would like to press y and press enter, then enter the address, then press enter.
You would then be prompted if you would like to change the default interface from eth0, if you would like press y, press enter and add the interface (if you are unsure, select n).
You will be prompted to select if you would like to install the packages required for translations, if you would like to, press y'.
Acknowledge and follow the on screen instructions for "MySQL". DO NOT SET A PASSWORD for the root account.
After the installation has completed open Firefox again and enter the URL: http://localhost/fog/management. You will then be prompted to install the database schema. Click on the Install/Update Now button.
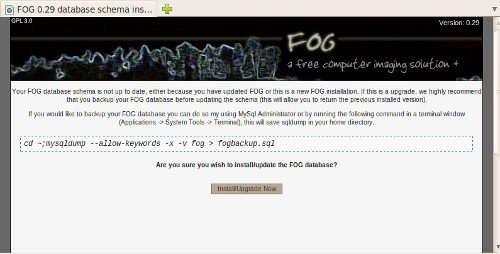
When the schema is up to date, attempt to go to the URL: http://localhost/fog/management again. This time you should be prompted to login:
username: '''fog''' password: '''password'''
Final preparation of the FOG server
Making FOG accessible at the root of the server (optional)
Edit the apache index.html via nano or your chosen editor:sudo nano -w /var/www/index.html
Change the content to look like:
<html> <head> <meta http-equiv="Refresh" content="0; URL=fog/index.php"> </head> </html>
Save (ctrl+o), quit (ctrl+x) and you should now be able to access FOG at http://server-name-or-ip/.
Increasing the PHP file size upload
After Ubuntu is installed, we need to modify the server to allow Snapin's of larger sizes.
Modifying PHP for FOG Snapin use - http://www.fogproject.org/wiki/index.php/Managing_FOG#Ubuntu
MySQL configuration
MySQL needs to be setup to accept connections from remote machines. This is not the default behaviour on many distros.
Check the file:
/etc/mysql/my.cnf
and look for the line beginning with:
bind-address=
This should read:
bind-address=<IP of FOG Server>
rather than:
bind-address=127.0.0.1 or bind-address=localhost
Remember to restart MySQL if you make changes to this file:
sudo /etc/init.d/mysql restart
Testing your installation
Now that everything is installed, you will need a client to test your installation.
- On a client, change the boot order to boot from network or PXE boot as the first boot device.
- You may also need to enable network booting in some BIOSes
- Boot up the computer and you should see the FOG boot menu that will give you a few options
- select memory test and if memtest loads you should be ready to run!