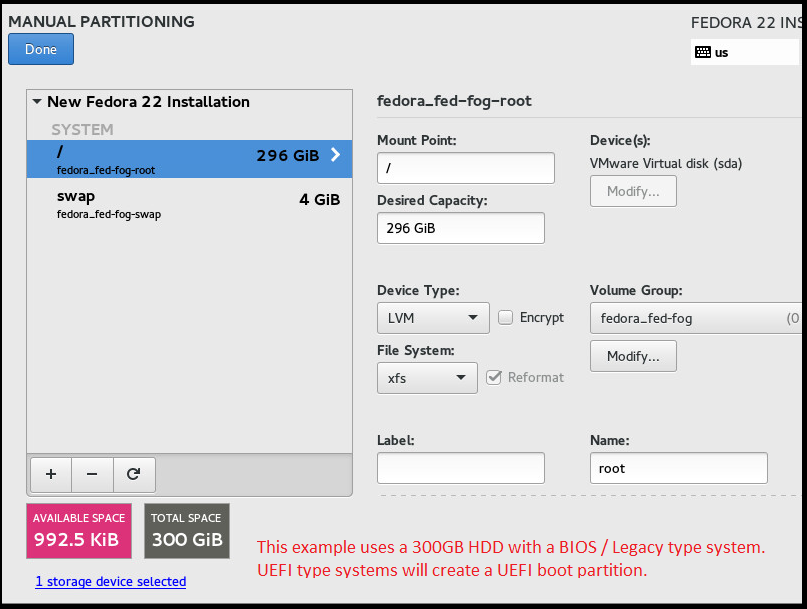Fedora 21 Server
Contents
- 1 Installing Fedora 21 server
- 2 Fedora 21 server pre-config
- 3 Setup FOG Trunk
- 4 Post Config
- 5 Other Post-Configurations for Fedora 21 Server and this setup (Optional)
- 5.1 Verify Fedora DHCP config (if using DHCP)
- 5.2 Configuring existing Windows DHCP server (If using Windows DHCP)
- 5.3 dnsmasq (ProxyDHCP) setup
- 5.4 Updating FOG to Latest
- 5.5 Working from the comforts of your desk (using SSH - Optional but highly recommended)
- 5.6 Formatting & mounting a 2nd drive
- 5.7 Mounting a CIFS share at boot (for NAS, Windows, Samba)
- 6 Fedora 22 Server notes
Installing Fedora 21 server
Configuring partitions for FOG
The one thing with using Fedora (or any red-hat based distro) is that the default partitioning isn't optimal for FOG. The default is that "root" only gets 50 GiB and the rest goes to /home. This is not optimal.
You should delete any existing partitions, and then select "create partitions automatically". This is the easiest. Then you can manipulate and delete unneeded partitions. The most simple partitioning setup for FOG is below:
- Give "swap" the same amount as the amount of RAM the system has.
- Finally, give the rest to "/" (root).
Fedora (and most red-hat installers) auto-adjust partition sizes for you if you go over what is available... meaning.. if you are unsure about how much space is left on the drive to assign to "/", you can leave the size field blank and hit "update" and the installer will auto adjust that amount to what is available.
Continue installation
- Under network settings, set a static IP and a name. DNS entries are comma delimited (no spaces).
- Set the timezone.
- Start installing.
- Set a root password.
Fedora 21 server pre-config
Update Fedora 21 server
Update everything installed with this line:
yum update -y
Continue pre-config
After installation is complete and reboot is done, you can work through putty from this point forward. You can get a copy here.
- Log in as root with the password you set earlier.
- Disable the firewall now and on boot:
systemctl stop firewalld systemctl disable firewalld
- Disable SELinux on boot by editing /etc/selinux/config
vi /etc/selinux/config
Instructions on using Vi: Vi
Change the lineSELINUX=enforcing
to
SELINUX=disabled
- Stop SELinux from running with
setenforce 0
Install MySQL
Fedora 21 Server currently needs mysql installed before the latest FOG Trunk is installed.
Do that with this line:
yum install -y mysql mysql-server
(Note that for Fedora 22 Server and CentOS 7, you can skip this step.)
Setup FOG Trunk
This will install the latest developmental version of FOG using the Subversion method found here: Upgrade to trunk
This is because the latest stable release of FOG does not support any recent versions of Fedora.
yum install -y subversion cd ~ mkdir svn cd svn svn checkout https://svn.code.sf.net/p/freeghost/code/trunk cd trunk/bin ./installfog.sh
- Follow the on-screen instructions to setup fog for your environment. If you are unsure about anything, choose the default option.
Post Config
Set the FOG services to start 30 seconds after boot
(necessary with Fedora 21 & r2922 and up. There's an issue with the FOGMulticastManager after a reboot; it's timing related.)
- Disable FOG services with:
systemctl disable FOG{MulticastManager,Scheduler,SnapinReplicator,ImageReplicator}
Create a startup script with:
vi /etc/rc.d/rc.local
Instructions on using Vi: Vi
- Make that file look like below, exactly. This creates a 30 second delay for starting these services at boot.
#!/bin/bash sleep 30 systemctl start FOGMulticastManager systemctl start FOGScheduler systemctl start FOGSnapinReplicator systemctl start FOGImageReplicator exit 0
- save the file
- Then Run this command to make that file executable:
chmod +x /etc/rc.d/rc.local
Setting the proper interface name for your storage node
You can list all interface names with this:
ip link show
You'd take the non-loopback one and type it into the interface field for your storage node, here:
Storage Management -> DefaultMember -> Interface
Other Post-Configurations for Fedora 21 Server and this setup (Optional)
Verify Fedora DHCP config (if using DHCP)
You may restart and check status of the DHCP service with these commands:
systemctl restart dhcpd.service systemctl status dhcpd.service
The configuration file is located here: /etc/dhcp/dhcpd.conf
You can edit it using this command:
vi /etc/dhcp/dhcpd.conf
Instructions on using Vi: Vi
Here is an EXAMPLE config file that uses a 255.255.240.0 subnet mask:
option space PXE;
option PXE.mtftp-ip code 1 = ip-address;
option PXE.mtftp-cport code 2 = unsigned integer 16;
option PXE.mtftp-sport code 3 = unsigned integer 16;
option PXE.mtftp-tmout code 4 = unsigned integer 8;
option PXE.mtftp-delay code 5 = unsigned integer 8;
option arch code 93 = unsigned integer 16; # RFC4578
use-host-decl-names on;
ddns-update-style interim;
ignore client-updates;
next-server 10.12.1.11;
subnet 10.12.0.0 netmask 255.255.240.0 {
option subnet-mask 255.255.240.0;
range dynamic-bootp 10.12.5.1 10.12.7.254;
default-lease-time 21600;
max-lease-time 43200;
option domain-name-servers 10.51.1.6;
option routers 10.12.15.254;
filename "undionly.kkpxe";
}
Things you might want to verify in this file is:
- The range of IPs you want to give out.
- The subnet address.
- The subnet mask.
- The bootfile you want to use. The default is set to undionly.kpxe and this works with most newer computers. Older computers (and especially Lenovos) should use undionly.kkpxe
To find your network address and subnet mask, at the CLI, you'd type:
route -n
Configuring existing Windows DHCP server (If using Windows DHCP)
Inside your DHCP server, we have to set some options.
- IPv4 -> Scope -> Scope Options.
- Right click Scope Options.
- Enable 066 Boot Server Host Name, enter the FOG server’s IP.
- Enable 067 Bootfile Name, set it as
undionly.kpxe
Note: You may use any of the boot files listed in /tftpboot on the FOG server. the most common is undionly.kpxe and undionly.kkpxe
See also: BIOS_and_UEFI_Co-Existence
dnsmasq (ProxyDHCP) setup
Install dnsmasq:
yum install -y dnsmasq
edit the ltsp.conf file:
vi /etc/dnsmasq.d/ltsp.conf
Instructions on using Vi: Vi
port=0 log-dhcp tftp-root=/tftpboot dhcp-boot=undionly.0,x.x.x.x,x.x.x.x dhcp-option=17,/images dhcp-option=vendor:PXEClient,6,2b dhcp-no-override pxe-prompt="Press F8 for boot menu", 3 pxe-service=X86PC, “Boot from network”, undionly pxe-service=X86PC, "Boot from local hard disk", 0 dhcp-range=x.x.x.x,proxy
Where you see "x.x.x.x", replace this with your FOG server's IP address. You may change the timeout for the menu or remove it totally.
Copy your desired undionly.xxx file to undionly.0 In this example, we will use undionly.kkpxe
cp /tftpboot/undionly.kkpxe /tftpboot/undionly.0
It's also possible to do this with symbolic links but the full paths must be used.
Restart dnsmasq:
systemctl restart dnsmasq.service
Enable dnsmasq to start on boot:
systemctl enable dnsmasq.service
Updating FOG to Latest
cd ~ cd svn/trunk svn up cd bin ./installfog.sh -y
Working from the comforts of your desk (using SSH - Optional but highly recommended)
Connect using SSH from another Linux machine
ssh -l root x.x.x.x
restart server
shutdown -r
Formatting & mounting a 2nd drive
ls -l /dev/sd*(lists all scsi/sata device files to find the new extra disk device file)
The output will look something like this.
brw-rw---- 1 root disk 8, 0 Apr 6 17:49 /dev/sda brw-rw---- 1 root disk 8, 1 Apr 6 17:49 /dev/sda1 brw-rw---- 1 root disk 8, 2 Apr 6 17:49 /dev/sda2 brw-rw---- 1 root disk 8, 16 Apr 6 20:49 /dev/sdb
Normally sda is drive 1. sdb is drive 2. Note that SATA drives begin with sd, IDE drives begin with HD. If you had additional drives or even flash drives, they'd be listed as sdc, sdd, sde, sdf, etc. After identifying the right drive, you'll want to create a partition on it. For this, we use fdisk.
[root@localhost ~]# fdisk /dev/sdb Welcome to fdisk (util-linux 2.25.2). Changes will remain in memory only, until you decide to write them. Be careful before using the write command. Command (m for help):
hit the "m" key to get the menu, to show you what you can do in there. "g" creates a new GPT partition, so tap "g" After creating the partition, you can verify it with "p" You must write your changes with "w", otherwise nothing will be done.
We need to format that partition next (we're going to do it the ultra-simple but probably "will upset old-time Linux users" way). if you'd like an ext4 filesystem, you'd use:
mkfs.ext4 /dev/sdb
Next, we want that partition to mount to the /images directory at boot. We'll need to edit /etc/fstab for this, and you'll need to use Vi to do it (it's easy).
vi /etc/fstab
Vi is NOT anything like a GUI based text editor... Move the cursor around with your arrow keys. Put it where you want to type. Using the "right" arrow to get to the very end of a line.
press "i" to insert text. After pressing "i", you may still move around with the arrows, but now you have editing ability. You can use things like backspace, enter, and you can type.
You need to add this line to the end of the file. Make sure to use the right partition name, and the right file system type.
/dev/sdb /images ext4 defaults 0 0
When you're done, you need to stop "inserting", to do that, hit the escape key.
Now, you need to write your changes. do that by typing :w and then hit enter.
It should tell you it wrote the changes.
Next, to quit, type :q and hit enter.
You may reboot to mount, or you can mount now using this:
cd / mkdir images mount /images
All done.
This is how you would mount a windows share to Fedora 21 server for backups or other numerous reasons.
cd / mkdir backups sudo chmod -R 777 backups vi /etc/fstab
Instructions on using Vi: Vi
Add this line to the bottom of /etc/fstab to permanently mount //x.x.x.x/RemoteSharedFolder to the folder called backups:
//x.x.x.x/RemoteSharedFolder /backups cifs username=UserNameHere,password=PasswordHere,noperm,iocharset=utf8,file_mode=0777,dir_mode=0777 0 0
Where x.x.x.x is the remote share's IP. Replace the username and password. Please note that your password will be stored in plain-text. There are other methods of mounting without storing your passwords in such an obvious place, but this is not within the scope of this document. We're doing it the quick and dirty way to get you going with minimal difficulty.
After adding this line and before the next reboot, you may mount the share immediately. For this example, you'd simply tell the local folder to mount.
mount /backups
To unmount the folder from the share, you'd add a u to mount.
umount /backups
But of course, due to the entry in /etc/fstab, this will mount on every boot automatically.
Here is another good resource on the topic: linux-mount-cifs-windows-share
Fedora 22 Server notes
Fedora 22 Server depreciates "yum" :-(
and replaces it with "dnf"
All above "yum" commands will work with "dnf" instead. Just trade "yum" for "dnf"
Fedora 22 Server also depreciates Mysql in favor of MariaDB.
So, you'd need to install MariaDB instead of mysql. Here is how to do that:
dnf install -y mariadb mariadb-server
Everything else is the same, really.