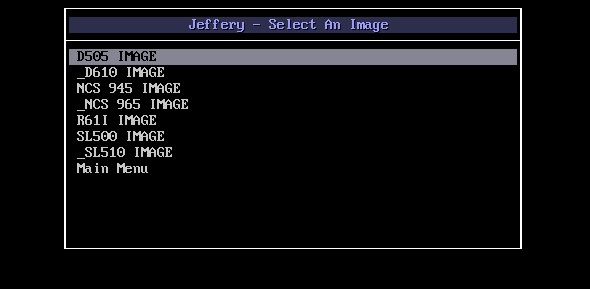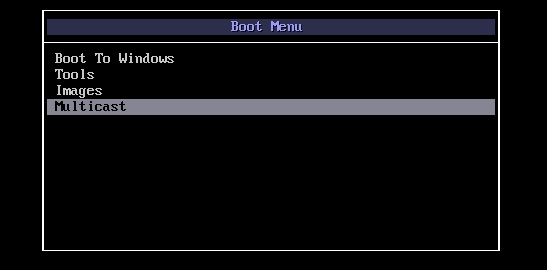Bypass Host Registration
link titleImported from this forum thread, topic created by jdd49.
Contents
Single Host Deployment
About
UPDATED 9-6-11 FOR BOTH UNICAST AND MULTICAST(most of the changes were for multicasting). ALL FILES HAVE CHANGED AND BOOT MENU'S HAVE NEW OPTIONS. NONE OF THE OLD FILES WILL WORK WITH THESE INSTRUCTIONS. READ THROUGH EVERYTHING EVEN IF IT LOOKS LIKE IT DIDN'T CHANGE
This is a simple modification that I created to add another level of flexibility to Fog. This enables you to boot to a PXE menu and select any image you would like to deploy to that client. You can do this regardless of what image is assigned to it in the Fog database. You can also use this if you would like to bypass host registration all together. I currently use this in conjunction with the way that Fog functions and I still keep my hosts in the database. A nice feature to this is that is does not alter the way Fog is intended to work in any way. It only adds to it.
How it works:
I modified the Fog .29 Boot image init.gz and removed the code that requires the host to check in with the Fog database. I renamed it noreg.gz and placed it with the original init.gz. If you wish to image a PC from the PXE boot menu then noreg.gz gets called and if you use fog from the WebGUI then init.gz gets called, therefore leaving the normal functionality of FOG intact.
Update
A password can now be specified for individual images, use the sessionPwd= option in the boot menu.
Compatibility
Confirmed Working On:
Fog Versions: .29 .30 .31 .32
Ubuntu Versions: 10.04 11.04 12.04LTS
Windows Versions: XP 7
Image Type: Single Partition Resizable, Multiple Partition Single Disk
Confirmed Not Working On:
Nothing Yet
Download Required File
Download noreg.gz and place it in /tftpboot/fog/images
noreg.gz
You should also see that init.gz is in that folder. You will now have your two different boot images. You may change the name of noreg.gz if you wish as long as you also change it in your boot menu(coming up in the next section).
Below is the bypass for .32. Like the older file, place in /tftpboot/fog/images and switch the "default" file to point to the new name.
bypass.gz
A "how-to" for installing and using the bypass can be found Here
Modify Boot Menu
Next we need to modify the boot menu. Navigate to /tftpboot/pxelinux.cfg and there will be a file in there called default, this is your boot menu. Open it with gedit. Typically when a host boots up it checks to see if it has any jobs waiting for it and if so it gets the options from the Fog server. We are basically just skipping the check and telling the server these are the options we want to use. You will need to create a Label for every image that you have. Here is an example.
LABEL MYIMAGE
menu passwd xxx (if you want to password protect your menu item)
kernel fog/kernel/bzImage
append initrd=fog/images/noreg.gz root=/dev/ram0 rw ramdisk_size=127000 ip=dhcp dns=10.1.1.1 type=down img=MYIMAGE ftp=10.1.1.1 storage=10.1.1.1:/images/ web=10.1.1.1/fog/ osid=1 imgType=n loglevel=4 sessionPwd= consoleblank=0
Change the options as necessary:
I displayed this in list view only for readability.
menu passwd xxx Where xxx is your password. Although it's not encrypted, this will password protect your menu icon against unauthorized use.
kernel fog/kernel/bzImage If you use a custom kernel then change this accordingly, otherwise leave it alone.
append initrd=fog/images/noreg.gz If you changed the name of noreg.gz then change it here also, otherwise leave it alone.
root=/dev/ram0 rw You should be able to leave this alone.
ramdisk_size=127000 You should be able to leave this alone.
ip=dhcp Change to your settings.
dns=10.1.1.1 Change to your settings.
type=down Leave this alone. Other option is Up for upload but will not work as I did not modify the code for uploads.
img=MYIMAGE Your image name. Case sensitive.
ftp=10.1.1.1 Change to your settings.
storage=10.1.1.1:/images/ Change to your settings.
web=10.1.1.1/fog/ Change to your settings.
osid=1 Operating system 1 = XP, 5 = Windows 7.
imgType=n n = Single Partition Resizable, mps = Multiple Partitions Single Disk.
loglevel=4 Change to any log level you would like.
sessionPwd= If you would like a password for the image, enter it here
consoleblank=0 Used to keep the screen from going black while imaging
There is a long list of options that can be set, I have only included what is needed for most people. If you wish to add a complete list of all options feel free.
*Important note 1*
The line that begins with append initrd and ends with consoleblank=0 must be on one continuous line. Do not press enter to seperate the options. The kernel and menu labels can be on separate lines.
*Important note 2*
If you modify the default boot menu in any way with the Fog WebGUI such as adding a password to the menu, it will overwrite your default file and you will lose the images you just added to it. Make all your changes in the WebGUI first and then add your images. It's also a good idea to keep a backup copy of your default file in another folder.
If you want an easy way to get this info, deploy an image to a single workstation but do not turn on or start the image on that workstation. Go to /tftpboot/pxelinux.cfg and you will see a file in there with the name as the mac address of the machine you just deployed to. Open that in gedit and you will see the same info I have posted here but with your settings.
Conclusion
There you have it. You can now boot any machine and directly from your boot menu select the image you would like to deploy to it. This method is very crude and removes some core functionality of fog but it works. It bypasses fogs database so you will have no active tasks or reporting options. It will not use any available slots. Here is a pic of my boot menu:
Multicast Deployment
About
Update
Now uses fog ports instead of always using port 9000
Now allows multiple sessions at the same time with different session names
Now allows the use of password protected sessions
Now allows the use of udpcast maxwait
This new version only works with .31 and .32, I have stopped working on anything earlier as the new WebGUI is much better.
I have added the ability to Muliticast hosts without the need to register them or create groups. I recommend reading through the single host process first because it explains some things in greater detail. The process includes starting a multicast session in the WebGUI and then selecting a multicast session boot option from the PXE Menu. This is similar to the way older versions of Ghost worked. While the functionality of FOG works great this is something that I like having for two reasons:
1. It's easier than always making new groups if i'm only doing a few computers. I always ended up with a ton of groups with only 2 or 3 hosts.
2. If you know you won't use FOG to manage a group of computers then there is no reason to register them all.
How it works:
A fake host is created with the name of the session that is specified. It uses a negative id in the database so that it does not get included with all of the other hosts in the database. The host is then assigned the correct image and operating system. The host is placed into the active tasks the amount of times that is specified by client quantity. Those tasks are then assigned to a multicast session. Once Fog sees these tasks, it takes care of the rest.
Compatibility
Confirmed Working On:
Fog Versions: .31 .32
Ubuntu Versions: 10.04 11.04
Windows Versions: XP 7
Image Type: XP - Single Partition Resizable, Multiple Partition Single Disk 7 - Single Partition Resizable(but with 2 partitions)
Confirmed Not Working On:
Nothing Yet
Download Required Files
Download noreg.gz and place it in /tftpboot/fog/images
noreg.gz
This is the same file that is listed earlier on this page. It is used for both single host imaging and multicast deployment.
For Fog .31 or .32
Download ArchiveNoReg. Extract this file and inside are 6 files:
ArchiveNoReg
You should back up the files that will be overwritten in case things don't work out. I also included the lines that were changed in case you would rather paste them into your existing files instead of overwriting them.
tasks.include.php
Place in /var/www/fog/management/includes -->Overwrite existing file.
Lines 44-47
tasks.noregmc.include.php
Place in /var/www/fog/management/includes -->This is a new file.
noregsessionmc.php
Place in /var/www/fog/service --> This is a new file.
noregactivemc.php
Place in /var/www/fog/service --> This is a new file.
submenu.include.php
Place in /var/www/fog/management/includes -->Overwrite existing file.
Line 320
MulticastTask.class.php
Place in /opt/fog/service/common/lib -->Overwrite existing file.
Lines 64-67, 83, 97, 108, 111, 133-136
FOGMulticastManager service needs to be restarted after copying this one.
sudo /etc/init.d/FOGMulticastManager restart
sudo killall udp-sender
Modify Boot Menu
Place this into your PXE Boot Menu. You will only need one menu unlike the single host deployment. Change you IP settings as necessary. DO NOT change the order of the commands. Notice that img= , port=, imgType=, and osid= are missing. DO NOT put them in the menu.
LABEL Multicast
kernel fog/kernel/bzImage
append initrd=fog/images/noreg.gz root=/dev/ram0 rw ramdisk_size=127000 ip=dhcp dns=10.1.1.1 type=down mc=yes storageip=10.1.1.1 storage=10.1.1.1:/images/ ftp=10.1.1.1 web=10.1.1.1/fog/ shutdown= loglevel=4 mSession= consoleblank=0
mSession= This is a new setting to specify the session name to join. Use this if you don't want to be prompted to join a session.
How To Use
Login to the FOG WebGUI and select Task Management. On the left side you will see a new option called start multicast. Once there you will set all the options. The info button next to each option explains them in greater detail. Then click the Start Multicast button below.
Multicast Limitations
1.) If the maxwait option is used it also changes the maxwait of multicasting with fog
in the traditional way. You can change the value at anytime by going to Other Settings, Fog Settings,
Multicast Settings in the WebGUI
Please use this thread for questions/bugs.
https://sourceforge.net/projects/freeghost/forums/forum/730844/topic/4563039