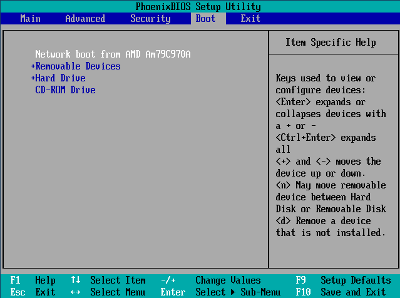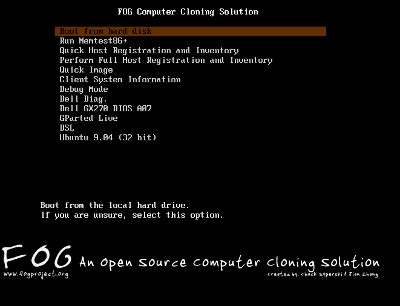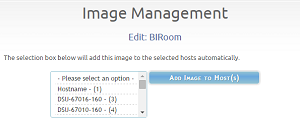Deploying your Image a group of clients
Contents
Groups
(Implimented in Fog v0.29)
- Groups can be used to mass change fog settings, image, edit snapins, service settings, active directory, and more.
- Group will override host settings at save only.
- Host settings can then be changed separately even though it is connected to a group. It matters on which is saved last.
Creating a Group
- Group Management
- Create Group and fill in Name and Description
- Go to Membership
- You will need to tick "Check here to see host not in this group".
- Check mark the Hosts you wish to add to this group and then click "Update Hosts" at the bottom.
- Now all those Hosts are now part of that group.
Start
Below is a brief overview of how to send an image to a single client
Set client to PXE boot in BIOS
First of all make sure you are connected to the network in which your FOG server resides. Then boot up the client computer, and go into BIOS, this step may be a little different for every computer. In most cases this involves pressing either F2, F10, or DEL. Then you may need to enable PXE/Network booting if the option exists.
After that you want to change your boot order, so the first boot device is PXE boot. After making those changes, save your changes and restart the client.
Start the client up again and you should see a menu that looks like the image below:
This is the FOG boot menu.
Register the Client with the FOG Server
Now that the client is pxe booting, we can register it with the FOG server. To do so, select "Perform Full Host Registration and Inventory." During this process you will be asked to answer a few questions like the client's hostname etc. After filling out all questions, the client will go through a quick hardware inventory and restart, at which point the client will be registered with the FOG server.
Associate the Image and OS with the new client
- Login to the web UI.
- Click on the Image Management Section (picture icon).
- Click on List All Images and locate the image object you wish to associate with the client. For more information on how to create an image object see Booting into FOG and Uploading your first Image.
- Click the Edit button next to the image.
- Select the appropriate operating system from the drop-down menu, if you have not done so already.
- Click Update
- Click on Host from the left hand column.
- From the menu in the center, select the client you are working with and click Add Image to Host(s)
Start the Task
- Navigate to the Host Management area by clicking on Host Management from the top of the screen (the icon looks like a computer monitor) and then List All Hosts from the left hand menu.
- Find the entry for the client you are working with and click on its name to view the host object
- Click on Basic Tasks from the left hand menu
- Select Deploy
- Select Create Deploy Task for Host
- Reboot the machine client PC.
Unicast vs. Multicast vs. Torrent-Cast images
Unicast
- Accessible from Host Management --> Select Host --> Basic Tasks
- Accessible from Group Management --> Select Group --> Basic Tasks
- Accessible from Fog iPXE Menu
- This occurs when scheduling a "Download" task, "Quick Image", or during "Full Registration" the user selects image after registration. The server (or storage node) will directly send packets (the image) to that Host's MAC address.(aka. TCP) This is excellent for directing network traffic. This can be performed under Groups running multiple unicasts to multiple hosts. However, all the hosts will not finish at exactly the same time.
- Since unicast does not rely or communicate with others in a group it is unaffected by "hung up" host
Multicast
- Accessible from Group Management --> Select Group --> Basic Tasks
- Accessible Image Management --> Multicast Image
- This occurs when scheduling a "Multi-Cast" task from Groups. The server (or storage node) will wait for all Host computers to be network booted. Once all hosts have registered for the task the packets will be sent out out to the entire network.(aka. UDP) Packets are sent and received exactly the same. Image may not complete exactly the same time
- Down side to this is if one host gets hung up then the entire process is stopped till that host catches up
- Multicasting
Torrent-Cast
- Currently not working.
- Accessible from Host Management --> Select Host --> Basic Tasks --> Advanced
- Accessible from Group Management --> Select Group --> Basic Tasks --> Advanced
- The image is broken down into chunks and indexed to create a torrent file.
- The server (or storage node) beings creates the torrent and starts seeding. The hosts request the torrent and start downloading chunks for the torrent. Once a chunk is received then the hosts will seed that chunk to other hosts. Once torrent is done downloading it will start imaging. Then the partition is rewritten to accomidate the size needed to download the files originally.
- If one host gets "hung up" the other host are not affected, but marginal time and speed are lost.