Modifying existing DHCP server to work with FOG
- Legacy page please look at DHCP_Settings for current information.
Contents
Modifying existing DHCP server to work with FOG
If you already have a DHCP server setup on your network you don't want two. So if you chose to not install DHCP during FOG installation you will need to set some options in your current DHCP server to point PXE services to the FOG server.
pfSense
In pfSense enable network booting as follows (192.168.1.1 should be replaced by the ip address of your fog server):
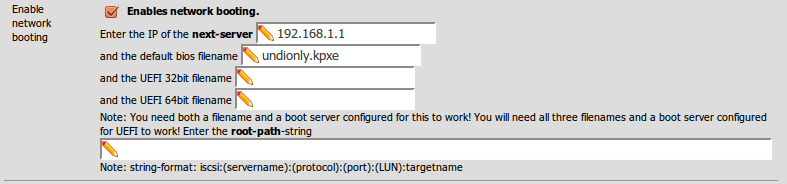
Linux
0.32 and below
If you would like to use an existing Linux based DHCPD server you will need to perform the following steps:
- Edit your dhcpd.conf file (ie: vim /etc/dhcpd.conf)
- In the global section or in a subnet declaration add next-server X.X.X.X; and filename "pxelinux.0"; where X.X.X.X is the IP of your FOG server.
- Restart your dhcpd server (ie: service dhcpd restart)
- For more, see: Can I use my existing linux DHCP Server?
0.33 and up
If you would like to use an existing Linux based DHCPD server you will need to perform the following steps:
- Edit your dhcpd.conf file (ie: vim /etc/dhcpd.conf)
- In the global section or in a subnet declaration add next-server X.X.X.X; and filename "undionly.kpxe"; where X.X.X.X is the IP of your FOG server.
- Restart your dhcpd server (ie: service dhcpd restart)
- For more, see: Can I use my existing linux DHCP Server?
Cisco
If you would like to use a DHCP-enabled Cisco router you will need to perform the following steps:
0.32 and below
- Enter priveleged mode (enable).
- If you don't know your DHCP pool name, enter show running-config and look for ip dhcp pool in the output.
- Enter global configuration mode (configure terminal).
- Enter DHCP scope configuration mode (ip dhcp pool <pool name>).
- Configure the following options:
- next-server <ip address to fog server>
- bootfile pxelinux.0
- Exit configuration mode by entering exit twice.
- Save your configuration (copy running-config startup-config).
0.33 and up
- Enter priveleged mode (enable).
- If you don't know your DHCP pool name, enter show running-config and look for ip dhcp pool in the output.
- Enter global configuration mode (configure terminal).
- Enter DHCP scope configuration mode (ip dhcp pool <pool name>).
- Configure the following options:
- next-server <ip address to fog server>
- bootfile undionly.kpxe
- Exit configuration mode by entering exit twice.
- Save your configuration (copy running-config startup-config).
DD-WRT & Tomato
0.32 and below
If you would like to use a DD-WRT or Tomato router for DHCP you will need to perform the following steps:
- Go to the Services tab
- Enable DNSMasq, and Local DNS
- Under Additional DNSMasq Options add the following dhcp-boot=pxelinux.0,,X.X.X.X where X.X.X.X is the IP of your FOG server
- Save/Apply settings
Please see our knowledge base article Can I use my existing DD-WRT enabled routers DHCP Server? for more information on this.
0.33 and up
If you would like to use a DD-WRT or Tomato router for DHCP you will need to perform the following steps:
- Go to the Services tab
- Enable DNSMasq, and Local DNS
- Under Additional DNSMasq Options add the following dhcp-boot=undionly.kpxe,,X.X.X.X where X.X.X.X is the IP of your FOG server
- Save/Apply settings
Please see our knowledge base article Can I use my existing DD-WRT enabled routers DHCP Server? for more information on this.
Extra Information
The dhcp-boot information from Tomato and DD-WRT is exactly the same information dnsmasq uses. This is because dnsmasq is the default dhcp server for these routers.
OpenWRT
0.32 and below
If you would like to use an OpenWRT router for DHCP you will need to perform the following steps:
- Edit etc/config/dhcp
- In chapter config 'dnsmasq' add this line: option 'dhcp_boot' 'pxelinux.0,fog,X.X.X.X' where X.X.X.X is the IP of your FOG server
- Save the dhcp file
- Restart dnsmasq: /etc/init.d/dnsmasq restart
This config has been tested on OpenWRT Attitude Adjustment (r28247).
0.33 and up
If you would like to use an OpenWRT router for DHCP you will need to perform the following steps:
- Edit etc/config/dhcp
- In chapter config 'dnsmasq' add this line: option 'dhcp_boot' 'undionly.kpxe,fog,X.X.X.X' where X.X.X.X is the IP of your FOG server
- Save the dhcp file
- Restart dnsmasq: /etc/init.d/dnsmasq restart
This config has been tested on OpenWRT Attitude Adjustment (r28247).
Sonicwall
0.32 and below
If your Sonicwall device is acting as the DHCP server, you will need to perform the following steps:
- Login to your Sonicwall web admin interface
- Go to Network > DHCP Server
- Edit the DHCP Range where your client(s) reside
- Click the tab labeled Advanced
- Under "Network Boot Settings," configure the following options:
- Next Server: X.X.X.X where X.X.X.X is the IP of your FOG server
- Boot File: pxelinux.0
- Click OK to save
0.33 and up
If your Sonicwall device is acting as the DHCP server, you will need to perform the following steps:
- Login to your Sonicwall web admin interface
- Go to Network > DHCP Server
- Edit the DHCP Range where your client(s) reside
- Click the tab labeled Advanced
- Under "Network Boot Settings," configure the following options:
- Next Server: X.X.X.X where X.X.X.X is the IP of your FOG server
- Boot File: undionly.kpxe
- Click OK to save
Note that the "Windows" DHCP Options 66 and 67 do not work in Sonicwall DHCP Server. You must use the fields provided by Sonicwall - Next Server and Boot File.Brachytherapy
pfSense v1.23
0.32 and below
If your pfSense device is acting as the DHCP server, you will need to perform the following steps:
- Login to your pfSense web admin interface
- Go to Services > DHCP Server
- Scroll Down to "Enable Network booting" Click the button labeled Advanced to "Show Network booting" options
- Check the box to "Enables network booting"
- Enter the IP address from the network boot server: X.X.X.X where X.X.X.X is the IP of your FOG server
- Enter the filename used for network booting: pxelinux.0
- Click the Save button
0.33 and up
If your pfSense device is acting as the DHCP server, you will need to perform the following steps:
- Login to your pfSense web admin interface
- Go to Services > DHCP Server
- Scroll Down to "Enable Network booting" Click the button labeled Advanced to "Show Network booting" options
- Check the box to "Enables network booting"
- Enter the IP address from the network boot server: X.X.X.X where X.X.X.X is the IP of your FOG server
- Enter the filename used for network booting: undionly.kpxe
- Click the Save button
Note: You need both a filename and a boot server configured for this to work!