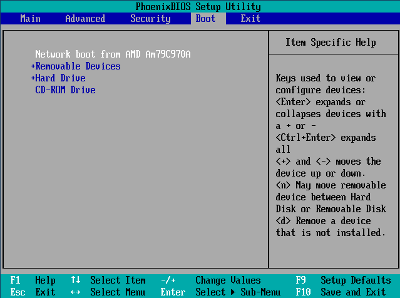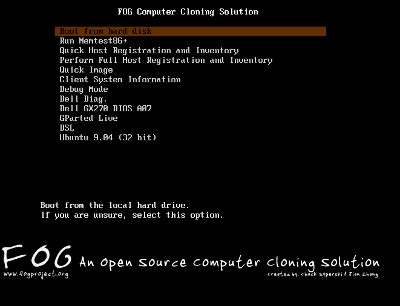Difference between revisions of "Deploying your Image a single client"
(→Start the Task =) |
(No difference)
|
Revision as of 16:34, 18 March 2010
Below is a brief overview of how to send an image to a single client
Contents
Set client to PXE boot in BIOS
First of all make sure you are connected to the network in which your FOG server resides. Then boot up the client computer, and go into BIOS, this step may be a little different for every computer. In most cases this involves pressing either F2, F10, or DEL. Then you may need to enable PXE/Network booting if the option exists.
After that you want to change your boot order, so the first boot device is PXE boot. After making those changes, save your changes and restart the client.
Start the client up again and you should see a menu that looks like the image below:
This is the FOG boot menu.
Register the Client with the FOG Server
Now that the client is pxe booting, we can register it with the FOG server. To do so, select "Perform Full Host Registration and Inventory." During this process you will be asked to answer a few questions like the client's hostname etc. After filling out all questions, the client will go through a quick hardware inventory and restart, at which point the client will be registered with the FOG server.
Associate the Image and OS with the new client
- Login to the web UI.
- Click on the Host Section (Computer monitor icon).
- Click on List All Hosts and locate the machine you wish to deploy an image to.
- Click the Edit button next to the host.
- If you didn't select the image and OS during registration, select the appropriate operating system and image for this host.
- Click Update
Start the Task
- Still in the host object, click on the Basic Tasks option on the left-hand menu.
- Select Deploy
- Select Image All Computers
- Reboot the machine client PC.