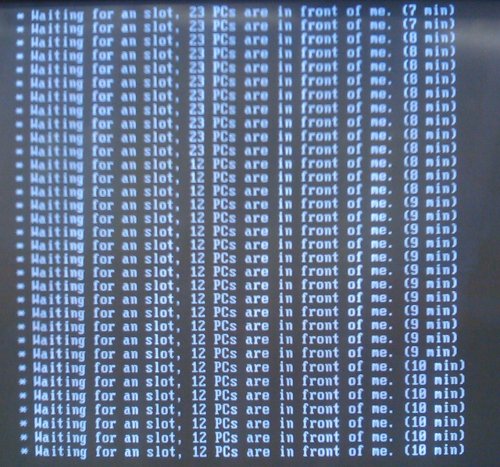Multicast
Multicasting in FOG uses UDPcast to send a single image to multiple computers using only slightly more bandwidth than sending the image to a single computer or unicast. Multicasting in FOG may require special switch configuration. A multicast will not begin until all members are ready to begin by default.
See also: Troubleshoot Downloading - Multicast
Contents
Queuing
- FOG uses a simple queuing system to prevent its storage servers from being overworked. If you have a single FOG storage node in FOG with a queue size of 10, then this means that if you unicast an image to 30 computers, only the first 10 computers will be imaged. The other 20 computers will be waiting "in queue" for an open slot. What will be seen on the client side is the following:
- This queue system allows for the IT staff to start tasks for hundreds or thousands of computers and let FOG manage the clients so the servers don't get overwhelmed with client requests.
Test Multicasting
- Environment:
- FOG server
- Two or more identical computers
- Ethernet hub or FastEthernet switch in same VLAN.
- View Multicast status on server use tty2 or /opt/fog/log/multicast.log
- Overall image time will be slower than unicast on same hardware and same image because unicast is gunzip(unzip) at client level, multicast in gunzip at server level.
- If errors persist in test environment post log in forum.
Device Configurations
- Cisco Multicast - Layer 3
- HP Multicast - Layer 2&3
- Check your network settings, as of Fog v1.0.0, Fog is now using iPXE which is a different animal. (includes 1.x.x)
Fog Settings
- Fog has a few features built directly for multicasting. (r2903)
 Fog Configuration --> Fog Settings --> Multicast Settings
Fog Configuration --> Fog Settings --> Multicast Settings
- FOG_UDPCAST_INTERFACE -- Network connection for multicast broadcasting [Default: eth0]
- FOG_UDPCAST_STARTINGPORT -- PORT for multicast broadcasting [Default: 63100]
- FOG_MULTICAST_MAX_SESSIONS -- Max number of sessions [Default: 64]
- FOG_UDPCAST_MAXWAIT -- Max wait time(minutes) to wait for clients until starting (If client does not start it will be "left behind") [Default: 10]
- FOG_MULTICAST_ADDRESS -- Sets an alternate IP address if required (Proper format: XXX.XXX.XXX.XXX) [Default: 0]
- FOG_MULTICAST_PORT_OVERRIDE -- Sets a Port override if required [Default: 0]
- FOG_MULTICAST_DUPLEX -- Sets the desired duplex mode for your network [Default: Full Duplex]
Troubleshooting
General Troubleshooting
Upgrade FOG
- As a general rule, Fog is constantly in development and constantly growing. The least you can do to help fix your Multi-Cast issues is to upgrade FOG to the latest release.
- At times the developers will ask a user to upgrade to the "trunk" release and run a test. If you are one of these people you must keep in line with the upgrades and keep upgrading until the next release is issued.
- "trunk" updates come at least once a day and quite possible a dozen a day.
- To upgrade to trunk please see Upgrade_to_trunk
Stop Multicasting
- Stop all multitasks currently running
- On your server open up terminal and kill any running udpcasts by typing
sudo killall udp-sender
Test Small Groups
- Break it down to 1 or 2 clients to help limit the possible issues that you are experiencing
- It is usually found that issues stem from network switch settings and rogue DHCP servers. (i.e. Environmental Issues)
Testing 1 Client
- Now start a multicasting session using theses arguments. This will dump the logs into this file and allow a 1 minute start time for the session
sudo udp-sender --file /opt/fog/.fogsettings --log /opt/fog/log/multicast.log --ttl 1 --nopointopoint
- Looking at the output you should see:
- Udp-sender xxxxxxxx
- Using [full duplex mode]
- Your server is now waiting for your clients to boot
- If you receive a "Extra argument "/opt/fog/log/multicast.log" ignored" you missed a dash or something is miss spelled.
- Do a ctrl+c to stop and double check your command for syntax errors
- See [UDPCast] for other arguments available
- Now boot up 1 client go to your FOG Menu and select debug mode.
- If debug is not located on your FOG Menu then you will need to add it. See FOG Menu (v1.3.0)
- You can also accomplish this by creating a Debug task in the Fog Web GUI and then network boot the client
- Do this on the same subnet if possible.
- Type in to the client running multicast debug:
udp-receiver
- On your server you should see that 1 client connected
- Then you can press any key on the client (Start client first)
- On your client you should see the contents of your .fogsettings file scrolling by the screen.
- You may also see the output log in your FOG GUI under Log Viewer
- Results:
- Success: Continue to section Testing 2 Clients
- Failed If it doesn't work then you need to check your switch/router/firewall settings. See IPXE and the settings suggested there.
Testing 2 Clients
- Hopefully you succeeded in testing 1 client above. Now we need to test 2 clients.
- Start another multicast session again but this time run
sudo udp-sender --file /opt/fog/.fogsettings --log /opt/fog/log/multicast.log --ttl 32 --nopointopoint
- Boot both clients in debug mode and run
udp-receiver
- On your server you should see now that both clients are connected
- Then you can press any key on the client(s) (Start client(s) first)
- Then press any key on the server to start the transfer (Start server last)
- Results:
- Success: If the clients display the contents of your .fogsettings file then your network and multicast settings are correct. The problem may lie within FOG configuration/settings
- Failed If it doesn't work then you need to check your switch/router/firewall settings. See IPXE and the settings suggested there.
Something else to try
OK so you should have tried testing 1 client and 2 clients above BUT multicasting still doesn't work. Lets try one more thing. On your server run this:
gunzip -S ".img" -c "/images/anyimagename/file" | udp-sender --min-receivers 2 --portbase 9000 \ --interface $interface --half-duplex --ttl 32
Now boot up 2 clients in debug mode and type into the clients
If your image is partimage
udp-receiver --portbase 9000 --mcast-rdv-address $fogserverip | partimage -f3 -b restore /dev/sda stdin
If your image is partclone
udp-receiver --nokbd --portbase 9000 --ttl 32 --mcast-rdv-address $fogserverip | \ partclone.restore --ignore_crc -O /dev/sda<filenumber> -N -f 1
Hint: You might need to change /dev/sda to your correct harddrive if it's different use fdisk -l to find out.
Results:
Success: If the clients start imaging then your network and multicast settings an are correct. The problem may lie within FOG configuration/settings.
Failed If it doesn't work then you need to check your switch/router/firewall settings. See IPXE and the settings suggested there.
Power cycle and Ethernet
- Setup task as normal.
- Shutdown the hosts.
- Unplug both power and ethernet cables for 10 seconds.
- Plug them back in.
- Boot.
- Multicast starts running.
- At times on particular hardware, multicast will not work due to network card not initializing properly. It's previous state will not completely clear on shutdown, but removing power forces it to clear.
- Proof Forum Post
Please Wait
- Hang at the "Please Wait" screen:
- Verify the host name (without DNS suffix) is listed in the /etc/hosts file to the actual IP address (not 127.0.0.1) - example: "192.168.0.77 myfogserver"
- Check the MySQL details in "/opt/fog/service/etc/config.php" are correct.
- If not, correct them (they should be the same as in /var/www/fog/commons/config.php) and restart the service
sudo /etc/init.d/FOGMulticastManager restart
Kill Multitasking
- If you wish to force kill all the multicasting sessions please do BOTH the following
- Remove any sessions running in the sql database
mysql -u root <-p password> fog truncate table multicastSessions; truncate table multicastSessionsAssoc; exit;
- Stop any udp senders that may be running on the server
sudo service FOGMulticastManager stop sudo killall udp-sender sudo killall udp-sender sudo killall udp-sender sudo service FOGMulticastManager start
STP/Portfast/RSTP/MSTP
- Sometimes unicast will work and multicast fails. You may need to check your managed switch settings.
STP
- What is STP?
- The Spanning Tree Protocol (STP) is a network protocol that ensures a loop-free topology for any bridged Ethernet local area network. The basic function of STP is to prevent bridge loops and the broadcast radiation that results from them. Spanning tree also allows a network design to include spare (redundant) links to provide automatic backup paths if an active link fails, without the danger of bridge loops, or the need for manual enabling/disabling of these backup links.
Port Fast
- What is Portfast?
- The time Spanning Tree Protocol (STP) takes to transition ports over to the Forwarding state can cause problems. PortFast is a Cisco network function which can be configured to resolve this problem. This factor of time is not an issue for many people, but it can cause problems for some. (i.e. Fog imaging) You may see this issue is with Pre-Boot Execution (PXE) devices, such as Windows Deployment Services. PortFast is the solution to this problem of delays when client computers are connecting to switches. PortFast is not enabled by default. With PortFast enabled on a port, you effectively take the port and tell spanning tree not to implement STP on that port.
RSTP
- What is Rapid STP(RSTP)?
- The 802.1D Spanning Tree Protocol (STP) standard was designed at a time when the recovery of connectivity after an outage within a minute or so was considered adequate performance. With the advent of Layer 3 switching in LAN environments, bridging now competes with routed solutions where protocols, such as Open Shortest Path First (OSPF) and Enhanced Interior Gateway Routing Protocol (EIGRP), are able to provide an alternate path in less time. Cisco enhanced the original 802.1D specification with features such as Uplink Fast, Backbone Fast, and Port Fast to speed up the convergence time of a bridged network. The drawback is that these mechanisms are proprietary and need additional configuration. Rapid Spanning Tree Protocol (RSTP; IEEE 802.1w) can be seen as an evolution of the 802.1D standard more than a revolution. The 802.1D terminology remains primarily the same. Most parameters have been left unchanged so users familiar with 802.1D can rapidly configure the new protocol comfortably. In most cases, RSTP performs better than proprietary extensions of Cisco without any additional configuration. 802.1w can also revert back to 802.1D in order to interoperate with legacy bridges on a per-port basis. This drops the benefits it introduces.
MSTP
- What is Multiple STP (MSTP)?
- The Multiple Spanning Tree Protocol (MSTP), originally defined in IEEE 802.1s and later merged into IEEE 802.1Q-2005, defines an extension to RSTP to further develop the usefulness of virtual LANs (VLANs). This Multiple Spanning Tree Protocol configures a separate Spanning Tree for each VLAN group and blocks all but one of the possible alternate paths within each Spanning Tree. If there is only one Virtual LAN (VLAN) in the network, single (traditional) STP works appropriately. If the network contains more than one VLAN, the logical network configured by single STP would work, but it is possible to make better use of the alternate paths available by using an alternate spanning tree for different VLANs or groups of VLANs.
What do I enable and disable?
- If you don't need STP all these options should be disabled already and nothing should need to be done. (DISABLE ALL)
- If you have to use STP, to get (ipxe/dhcp) Fog (v1.x.x) working correctly you will need to ENABLE PORTFAST OR ENABLE RSTP.
- Currently MSTP is untested with Fog but may be useful for networks with multiple VLANS.
More information on Spanning Tree Protocol
http://en.wikipedia.org/wiki/Spanning_Tree_Protocol#Multiple_Spanning_Tree_Protocol
External Site Info
[Gravity Computing] (0.32 only)
[digriz] (0.32 only)