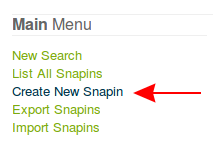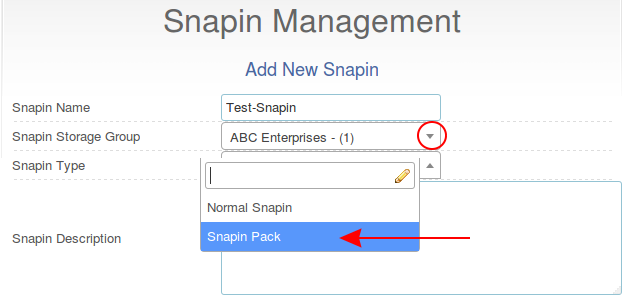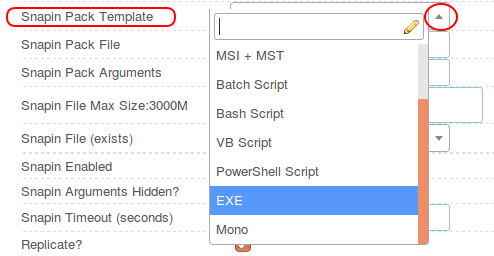SnapinPacks
Under construction.
See also: Snapin Examples
Contents
SnapinPacks Brief Overview
SnapinPacks are a new feature specific to FOG 1.3.0 and the new FOG Client (version 0.11.3+). The key ability that SnapinPacks allow is to deploy many files to hosts, and execute one of those files with any needed arguments.
For example, you may deploy driver files to a host with a single SnapinPack. With those files, you can include a script which would run and place the drivers where they need to be. Another example would be bundling a dozen different MSI files, and include a script that runs each MSI with it's individual needed arguments if any. Another example would be larger silent installations such as Adobe Creative Cloud or Microsoft Office; both of these have silent installations with many files and would be well suited for SnapinPacks.
Snapins Are Silent
SnapinPacks must be silent, this requirement has not changed. What is a silent snapin? A silent snapin requires zero interaction to run. If at any point the snapin asks for input from a user, it will simply wait for input that will never come, and indefinitely hang.
Snapins Run as SYSTEM or root
All Snapins including SnapinPacks run as the SYSTEM or root user's security context. If a snapin or SnapinPack runs successfully by manual execution but not via the FOG Client - this is typically related to the security context. For example, say you have a shared directory that is granted read access for all Domain Users. Well, an individual host's local SYSTEM or root account is not a member of Domain Users. Therefore, unless alternative credentials are supplied to access the share, any script executed that tries to read this share will not work. There are a few solutions to this. Granting the share read access for anonymous users is the most simple. Specifying credentials within scripts or as arguments are viable options.
SnapinPacks are Compressed
Unlike a normal Snapin where a single file is uploaded to the Fog server, SnapinPacks are a collection of files that are compressed with the .zip format. The organization of files inside the .zip file is up to you, but you must supply FOG with the path to the executable inside the .zip file. This can be confusing to newcomers, so below are two generic examples of how it works.
The new FOG Client extracts the .zip file to a directory with the name of the SnapinPack, On Windows it is in this location: C:\Program Files (x86)\FOG\tmp\Snapin-Pack-Name
If the .zip file extracts a folder with files, this internal folder's name does not change, but it is still all placed within a parent directory named with the SnapinPack's name. For instance, if I had a SnapinPack called "abc", and I uploaded a .zip file to the FOG server for it called "def.zip", and within that .zip file there was a folder called "ghi and within that folder, a file called "jkl.bat".
- The FOG Client would create a directory called "C:\Program Files (x86)\FOG\tmp\abc"
- The FOG Client would extract everything in the .zip file into the above path.
- The folder inside the .zip file is now at "C:\Program Files (x86)\FOG\tmp\abc\ghi"
- The executable's path would be "C:\Program Files (x86)\FOG\tmp\abc\ghi\jkl.bat"
- The FOG Client's variable [FOG_SNAPIN_PATH] for this SnapinPack expands to "C:\Program Files (x86)\FOG\tmp\abc" at runtime.
- To path further past the [FOG_SNAPIN_PATH] variable, just append after it as in the provided example, include any folder paths, and the desired executable.
So for example, you have created in FOG a snapin called "common-things". For this snapin, you upload a .zip file called "All-common-things". The FOG Client will create a directory called: C:\Program Files (x86)\FOG\tmp\common-things and everything inside of the .zip file will be extracted into this new directory. The FOG Client will then attempt to execute the specified executable in this new directory.
Let's say the SnapinPack had two files. A batch file and an msi file, run.bat and install.msi. These files would be extracted to a directory named with the SnapinPack's name - not the .zip file's name. Continuing with the above example, their locations would be:
C:\Program Files (x86)\FOG\tmp\common-things\run.bat
and
C:\Program Files (x86)\FOG\tmp\common-things\install.msi
The file we wish to run is run.bat. In the SnapinPack configuration, we see the field "Snapin Pack Arguments". If you have used the template for SnapinPacks, and then chosen an appropriate template for what type of executable, this field will be filled in for you mostly, but you must still edit it.
In this case, we want to run a batch file, so after selecting the Snapin Type's SnapinPack choice and then picking the Snapin Pack Template's Batch File choice, we find that the Snapin Pack Arguments is filled in with /c "[FOG_SNAPIN_PATH]\MyScript.bat".
In this argument, [FOG_SNAPIN_PATH] is a variable within the FOG Client that is expanded during run-time of the snapin pack. This means you do not need to change this. The [FOG_SNAPIN_PATH] portion, continuing the above example, would be expanded to: "C:\Program Files (x86)\FOG\tmp\common-things" and then the rest of the argument would add on the other piece "\MyScript.bat". So putting these together, you get "C:\Program Files (x86)\FOG\tmp\common-things\MyScript.bat"
Of course, in this example, we don't want to run "MyScript.bat" because it doesn't exist. We want to execute run.bat. So, we simply edit the Snapin Pack Arguments, remove the generic executable name, and place our desired executable name.
You may also get the working directory of the script at runtime instead of hard-coding the absolute path to the SnapinPack directory as below.
- PowerShell 2 and above: $scriptDir = split-path -parent $MyInvocation.MyCommand.Definition
- PowerShell 3 and above: $PSScriptRoot
- Batch Scripts: %~dp0
- BASH script: cwd="$(cd "$(dirname "${BASH_SOURCE[0]}")" && pwd)"
Creating a SnapinPack
Create New SnapinPack in FOG
- 1. Place all needed files in a folder. Right click the folder, choose to compress it. There are different menus for compressing depending on the OS you're using. Linux, Windows, and OSX SnapinPacks must use the .zip format.
- 2. Access your FOG server's web interface via x.x.x.x/fog/management and log in.
- 3. Click the Snapin Management icon on the FOG Ribbon, it's at the top, here:
- 4. On the left of the Snapin Management page, click "Create New Snapin."
- 5. Give the SnapinPack a name, Choose the correct Snapin Storage Group, and then click the arrow for Snapin Type and select Snapin Pack.
- 6. Choose the appropriate SnapinPack template. There are several templates available. For example, if the SnapinPack only runs an EXE, choose EXE. If it only runs an MSI, choose MSI. If it only runs a BASH script, choose Bash Script. If it only runs a batch file (.bat), choose Batch Script. SnapinPacks are not limited to the templates available.
- 7. Edit the Snapin Pack Arguments as appropriate. If your .zip file has within it a folder, you would need to include the folder's name between "[FOG_SNAPIN_PATH]" and the path to the executable. For example, let's say the .zip file contains a folder called "test-pack", and within this folder we desire to execute a Batch Script called "install-common-things.bat" We would make our Snapin Pack Arguments as follows:
- "[FOG_SNAPIN_PATH]\test-pack\install-common-things.bat"
- 8. Choose the .zip file you prepared in step 1. by clicking the "Browse" button, and browsing to the .zip file and select it.
- 9. (optional) Check the "Snapin Arguments Hidden?" checkbox to hide the arguments of the Snapin. This is helpful if you send passwords to the Snapin via arguments. It's un-helpful when trying to troubleshoot.
- 10. (optional) Check or uncheck the "Replicate?" checkbox as you see appropriate. The default is checked, which means the SnapinPack will replicate to all storage nodes that are enabled members of the selected Snapin Storage Group from Step 5. Disabling this option means the SnapinPack may only be "downloaded" by hosts from the master of the selected Snapin Storage Group.
- 11. (optional) Select if you would want hosts that this SnapinPack is deployed to - to reboot after completion, or shutdown after completion. If a shutdown or reboot is required, you must use this option to reboot or shutdown instead of scripting it. Scripting a shutdown or reboot means the FOG Client cannot report success or failure of the SnapinPack's completion, the Snapin task will remain in queue, and the host will re-attempt to install the SnapinPack the next time it boots, resulting in a reboot loop.
- 12. Examine the "Snapin Command" at the bottom of the options. Does it look right? For troubleshooting, you may place the non-zipped SnapinPack on a host, and replace [FOG_SNAPIN_PATH] with the full path to the un-zipped SnapinPack files, and run the command with the OS's appropriate run dialog (run, terminal, powershell, etc).
- 13. Click the "ADD" button at the bottom when you are satisfied with your SnapinPack.
Deploying a SnapinPack
Examples
Very thorough example
External Video Link:
Chrome SnapinPack FOG 1.3.0 Example and Explanation
Video:
Batch Script - deploy wireless profile
External Video Link:
Deploy Wireless Profile SnapinPack FOG 1.3.0 Example
Video:
Reference file seen in video:
To export a wireless profile: netsh wlan export profile "1480" folder=%USERPROFILE%\Desktop To import a wireless profile: netsh wlan add profile filename="c:\The\Path\Goes\Here\1480.xml" user=all Delay script by 30 seconds: PING 127.0.0.1 -n 30 >NUL 2>&1 || PING ::1 -n 30 >NUL 2>&1 Set order of prefered SSIDs: netsh wlan set profileorder name="1480" interface="Wi-Fi" priority=1 netsh wlan set profileorder name="1337" interface="Wi-Fi" priority=2 FOG SnapinPack Path + snapin pack name (NOT .zip file name). C:\Program Files (x86)\FOG\tmp